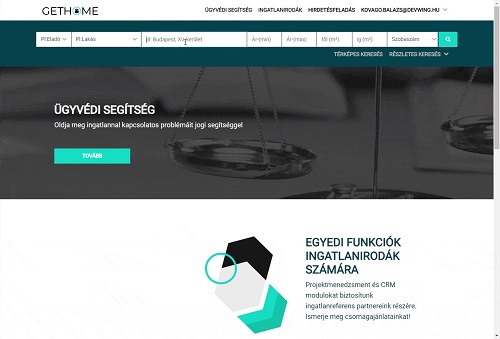Hirdetés keresése
A feltöltött hirdetésekre rákereshet közvetlenül a főoldalon lévő szűrési
feltételek alapján. Ezen kívül indíthat térképes és részletes keresést is.
Főoldali keresés
Tetszőlegesen válassza ki az Ön számára fontos szűrő feltételeket. A
keresés indításához nem szükséges mindegyik feltételt beállítania.
• Válassza ki, hogy eladó, vagy kiadó ingatlant keres
• Válassza ki az ingatlan típusát
• Válassza ki, hogy mely városban / városokban keres ingatlant
• Állítsa be a minimum, és/ vagy maximum árat
• Állítsa be a minimum, és/ vagy maximum m2-t
• Állítsa be a kívánt szobaszámot
A Keresés gombra kattintva egy új oldalon a rendszer listába szedi Önnek a
kiválasztott paramétereknek megfelelő ingatlanok hirdetéseit.
Térképes hirdetés kereső
Térképes keresés
• Kattintson a főoldalon a TÉRKÉPES KERESÉS menüpontra.
• A megjelenő térképen kattintson azokra a városokra, ahol ingatlant keres.
• Bal oldalon automatikusan listázódni fognak azok az ingatlan hirdetések,
melyek a kiválasztott városban találhatóak
Részletes hirdetés keresés
Részletes keresés
• Kattintson a főoldalon a RÉSZLETES KERESÉS menüpontra.
• A főoldali szűrő feltételek mellett továbbiak beállítására van
lehetősége a lenyíló menüben.
• A megjelenő térképen egyszerűen jelölheti azokat a városokat, ahol
ingatlant keres.
• Beállíthatja, hogy hány egész szobás ingatlant keres.
• Beállíthatja, hogy hány félszobás ingatlant keres.
• Megadhatja, hogy hányadik emeleti ingatlant keres.
• A KERESÉS gombra kattintva egy új oldalon listázódni fognak azok a
hirdetések, melyek megfelelnek a keresési paramétereknek.
• A KERESÉS MENTÉSE gombra kattintva elmentheti keresését, így később
még egyszerűbben indíthat kereséseket.
Ügyvédi segítség
• A felső menüsorban kattintson az ÜGYVÉDI SEGÍTSÉG menüpontra
• Az űrlap kitöltésével vegye fel közvetlenül a kapcsolatot szakértő
ügyvédeinkkel.
• Amennyiben bejelentkezve használja az oldalt, nevét és email címét
automatikusan kitölti a rendszer.
• Az üzenete megfogalmazása után kattintson az ÜZENET KÜLDÉS gombra
Ingatlanirodák keresése
• Keresést indíthat az iroda neve, vagy település szerint
• A kiválasztott ingatlaniroda profiljára kattintva láthatja a következő
adatokat:
• Ingatlanos munkatársak és elérhetőségeik
• Az ingatlaniroda aktuális hirdetéseit
• Az ingatlaniroda elérhetőségeit
• Kapcsolat felvételi űrlapot, melyen keresztül közvetlen üzenet
küldhető az ingatlanirodának
Hirdetésfeladás
• Válassza ki, hogy Eladó, vagy Kiadó ingatlan hirdetését szeretné
feltölteni
• Válassza ki az ingatlan típusát a megfelelő négyzet / négyzetek
bepipálásával
• Adja meg az ingatlan címét. A csillaggal jelölt információk megadása
kötelező.
• Adja meg az ingatlan helyrajzi számát. Ennek megadása kötelező.
• Adja meg az ingatlan főbb adatait. Az alapterület megadása kötelező.
• Adja meg és szerkessze tetszés szerint az ingatlan leírását.
• Adja meg az ingatlan árát, vagy bérleti díját és rezsi költségét.
• Töltse fel az ingatlanról készített fotóit a Fájlok kiválasztása gombra
kattintva.
• Amennyiben szeretne, további paraméterek megadásával még pontosabb leírást
adhat meghirdetett ingatlanáról.
• Állítson be egyedi címkét hirdetéséhez.
• Amennyiben kiszeretné emelni hirdetését, kattintson a megfelelő négyzetbe.
3D ingatlanfotók
• Minden hirdetéshez egyedi, 3D fotók feltöltésére van lehetőség.
• A 3D virtuális séta segítségével az érdeklődők valós képet kaphatnak az
ingatlan állapotáról és annak elrendezéséről. A virtuális séta segíthet
abban, hogy a személyes ingatlan bemutatásra már csak a valós érdeklődők
menjenek el, ezzel időt spórolva a hirdetőnek.
3D ingatlanfotók feltöltése
• Készítse el egyedi képeit egy 360° kamera segítségével.
• Adja fel hirdetését, és töltse fel 3D fotóit készülékéről.
• A hirdetés feladása és a képek feltöltése után van lehetősége a 3D
virtuális séta elkészítésére. Ehhez kattintson a HIRDETÉSEIM menüpontra.
• A hirdetésnél kattintson a Szerkesztés gombra.
• A feltöltött 3D fotóit ezután egyszerűen össze tudja kapcsolni, és egyedi
feliratokkal láthatja el őket. Így a virtuális séta során az érdeklődők
pontosan láthatják, hogy melyik helyiségből pontosan mi nyílik.
• A képek összekapcsolásához kattintson jobb egérgombbal a feltöltött 3D /
panoráma képére.
• A megjelenő „+” jelre kattintva adja meg az egyedi feliratot, amit
szeretne (Például: Konyha, Hálószoba), és válassza ki, hogy a gombra
kattintva melyik kép töltődjön be.
• A képeket bármikor módosíthatja, törölheti, illetve új összekapcsolási
pontokat adhat hozzá.
Hirdetések elmentése
• Az Önnek tetsző hirdetéseket bármikor hozzáadhatja Kedvenceihez, így
minden Önt érdeklő hirdetést egy menüpontban megtalálhat.
• Mentéshez nyissa meg a hirdetést, és kattintson a Kedvenc gombra.
• A Kedvencekhez adott hirdetéseket a MENTETT HIRDETÉSEIM menüpontban
találja, amíg a hirdetés aktív.
• Amennyiben szeretné kivenni a hirdetést a Mentett Hirdetések közül,
kattintson az Eltávolítás gombra.
Mentett kereséseim
• A főoldalon állítsa be a keresett ingatlantípus főbb paramétereit.
• Kattintson a RÉSZLETES KERESÉS menüpontra.
• A lenyíló menüben kattintson a KERESÉS MENTÉSE gombra.
• Mentett kereséseit bármikor elérheti a MENTETT KERESÉSEK menüpontban.
• Mentett kereséseit ebben a menüpontban később bármikor törölheti és
szerkesztheti, illetve új kereséseket menthet el.
Hirdetéseim
• Feladott hirdetéseit megtalálja a HIRDETÉSEIM menüpontban.
• Az itt lévő hirdetéseket később bármikor szerkesztheti a Szerkesztés
gombra kattintva.
• Feladott hirdetéseit törölni tudja a Törlése gombra kattintva.
Üzenetek
• A GETHOME rendszerén belül egyszerű a kapcsolattartás a hirdető és az
érdeklődő számára.
• Üzenet írásához a hirdetés alján közvetlenül van lehetőség. Az
elérhetőségek megadását és az üzenet megírását követően az ÜZENET KÜLDÉSE
gombra kattintva lehet felvenni a kapcsolatot a hirdetővel.
• A hirdető, a belépést követően az ÜZENETEK menüpontban láthatja összes
bejövő üzenetét, melyekre közvetlenül válaszolni is tud az érdeklődőnek.
Személyes adataim
• Regisztrált felhasználóink bármikor módosíthatják a regisztráció során
megadott személyes adataikat a SZEMÉLYES ADATOK menüpontban.
• A menüpontban van lehetőség a jelszó módosítására, cím és számlázási
adatok megadására.
• A profil bármikor törölhető a TÖRLÉS gombra kattintva. A profil törlését
követően minden személyes adat, hirdetés, hirdetésfigyelő törlődik a
rendszerből, és ezek visszaállítására később nincs lehetőség.
Ingatlaniroda felhasználóknak
Agile Board- Státuszkezelés
• Regisztrált ingatlaniroda felhasználók számára speciális, ingyenesen
használható Státuszkezelőt biztosítunk.
• Hozzon létre egyedi Board-okat az ÚJ BOARD LÉTREHOZÁSA gombra kattintva.
• Adja meg a Board nevét (Pl. Kiadó budapesti lakások), illetve rendeljen
hozzá egyedi státuszokat (Pl. Meghirdetett lakások, Megtekintett lakások,
Kiadott lakások) saját elképzelése szerint.
• Miután megadta a fenti adatokat, kattintson a BOARD LÉTREHOZÁSA gombra.
• Meglévő Board-jaihoz hozzá tudja rendelni hirdetéseit az INGATLAN
HOZZÁADÁSA gombra kattintva.
• A hozzárendelt hirdetéseket egyszerű drag and drop módszerrel a megfelelő
státuszhoz tudja rendelni.
GANTT
• Hirdetéseit átlátható Gantt-on nyomon tudja követni a hirdetés feladásától
az inaktívvá válásáig.
• A Gantt-on belül több nézet közül van lehetősége választani: Komplex, és
Teljes nézet, illetve havi, heti és napi bontás.
CRM
• Az ingatlanirodák számára ingyenes CRM modult biztosítunk a partnerekkel
és ügyfelekkel való egyszerűbb kapcsolattartásra.
• Új kapcsolat felvételéhez kattintson az ÚJ KAPCSOLAT HOZZÁADÁSA gombra.
• A felugró ablakban lehetőség van a kapcsolat nevének, e-mail címének, cég
nevének, telefonszámának és beosztásának megadására. Minden kapcsolathoz
egyedi megjegyzést, vagy címkét tud hozzárendelni.
• A kapcsolat mentéséhez kattintson a LÉTREHOZÁS gombra.
• A Kapcsolat neve melletti csillag ikonra kattintva a kapcsolatot a
kedvencek közé mentheti.
• A boríték ikonra kattintva közvetlen üzenetküldésre van lehetőség.
• A toll ikonra kattintva mentett kapcsolatát bármikor szerkesztheti.
• A törlés ikonra kattintva kapcsolatát törölheti. A törölt kapcsolatok
későbbi visszaállítására nincs lehetőség.
Dokumentumtár
• Regisztrált ingatlaniroda partnereink ingyenesen használhatják a Gethome
Dokumentumtár modulját.
• Új dokumentum feltöltéséhez kattintson az oldal tetején az ÚJ DOKUMENTUM
HOZZÁADÁSA gombra. A felugró ablakban kattintson a FILEOK KIVÁLASZTÁSA
gombra, jelölje ki készülékéről a feltölteni kívánt dokumentumokat, majd
kattintson a FELTÖLTÉS gombra.
• Hozza létre mappáit az oldal tetején lévő ÚJ MAPPA LÉTREHOZÁSA gombra
kattintva. A felugró ablakban adja meg a mappa nevét, és kattintson a
LÉTREHOZÁS gombra.
• A fájlok és mappák neve mellett lévő ikonokra kattintva törölheti,
szerkesztheti, letöltheti, vagy megoszthatja dokumentumait és mappáit.
• Szerkesztés esetén dokumentumait közvetlenül tudja módosítani és menteni a
Gethome felületén.
• Megosztás során adja meg annak a személynek az e-mail címét, akivel a
dokumentumait meg szeretné osztani.
• Az Önnel megosztott dokumentumokat és mappákat a VELEM MEGOSZTOTT
DOKUMENTUMOK menüpontban találja.
Felhasználók
• Vegye fel a felhasználók közé munkatársait, ingatlan referenseit, így egy
közös platformot használva tehetik hatékonyabbá mindennapi munkájukat.
• Kattintson az oldal tetején az ÚJ FELHASZNÁLÓ REGISZTRÁLÁSA gombra.
• A felugró ablakban adja meg munkatársa nevét, e-mail címét és
telefonszámát, majd kattintson az ÚJ FELHASZNÁLÓ gombra.
• A felhasználók adatait bármikor szerkesztheti a felhasználó neve melletti
szerkesztés ikonra kattintva. Itt tudja beállítani a felhasználó státuszát
aktívvá, vagy inaktívvá.